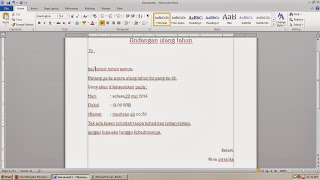Cara membuat Daftar Isi, Daftar Gambar, Daftar Tabel dan Pengaturan Nomor Halaman Menggunakan Keunggulan Microsoft Word.
1.
Pertama, kalian bikin dulu konten dari makalah
yang mau kalian buat, contohnya kayak yang di bawah ini nih
·
Blok semua konten itu lalu klik Heading 1
seperti gambar di bawah ini
6. Untuk bikin daftar isi kalian tinggal klik
References, klik Table Contents pada ujung kiri, terus tinggal pilih Automatic
Table.
2.
Cara membuat Daftar Gambar
·
Pertama insert gambar di tempat yang kalian mau, contohnya
ini nih,
Terus klik gambar itu,dan klik References
·
Klik Insert Caption, dan akan muncul pengaturan
Caption seperti di bawah ini
·
Kalian bisa melabeli Gambar yang kalian masukin
menggunakan pilihan yang udah di sediain atau dengan membuat label baru dengan
mengklik New Label dan tulis deh label yang mau kalian kasih. Bisa juga pilih
yang langsung ada dan atur posisi label kalian nanti Seperti yang di bawah ini
ya.
·
Klik OK
·
Nanti akan muncul label pada gambar seperti di
bawah ini
Kalian bisa isi spesifikasinya dengan menuliskan spesifikasinya itu.
·
Kalian bisa ngelakuin step-step yang sama untuk
gambar lain yang akan didaftar nantinya.
·
Kalo udah semua gambar di Insert Caption, kalian
tinggal menuju halaman Daftar Gambar terus masih di Bar Captions, klik Insert
Table of Figure, pilih label Gambar dan klik OK jadi deh
3.
Cara membuat Daftar Tabel
·
Cara membuat Daftar Tabel sama persis dengan
Cara membuat Daftar Gambar,
·
Pertama kalian buat tabelnya dulu,terus blok
tabelnya
·
Klik References, terus Insert Caption, Pilih aja
langsung label table, kemudian pilih juga posisi labelnya tadi pada table
kalian.
·
Klik OK
·
Bisa kasih spesifikasi gambar juga
·
Lakuin aja step-step yang sama buat semua table
yang kalian insert di makalah kalian
·
Kalo udah semua Tabel di Insert Caption, kalian
tinggal menuju halaman Daftar Tabel
terus masih di Bar Captions, klik Insert Table of Figure, pilih label
Tabel dan klik OK
4.
Pengaturan Nomor Halaman
Pengaturan Nomor Halaman untuk nomer yang
beda jenisnya contohnya angka romawi untuk bagian awal dan angka arab untuk
bagian isi, pasti susah ya, ternyata caranya itu gampang banget!!!
·
Klik halaman sebelum nomer halaman yang
berbeda,(contoh : di makalah aku,aku pengen bikin halaman Kata Pengantar,
Daftar Isi, Daftar Gambar dan Daftar Tabel = angka Romawi, dan bagian halaman
Bab I,II, dan III = angka Arab),
·
jadi aku harus klik bagian paling awal dari Bab
I,
·
mengklik konten Pagelayout, da klik Break terus
klik Next Page
·
nanti makalahku bakal terbagi jadi section 1 dan
section 2,
·
pertama atur penomoran pada section 1 dulu,
·
klik Insert, trus Page Number,atur penomoran
halaman menggunakan Format Page Numbers,
·
di situ kita bisa pilih format numbernya, klik
lah OK
·
lanjutin ke Page number lagi, terus atur di mana
kamu mau letak number pagenya, klik OK
·
lanjut section 2
·
saat masuk ke section 2, pastiin gak ada link
antara section 1 dan 2 dulu
·
baru atur format numbernya dengan cara yang
sama, cuman bedanya isi kolom Start dengan angka 1,
·
Klik Ok, atur letak nomer halaman lagi dan klik OK
Catatan :
Kalo mau mengubah Daftar isi karena
kalian udah mengubah format number halaman makalah kalian, kalian tinggal
ngeklik References terus Update
Table dan pilih Update Entire Table, klik OK